How to start Windows 8 in Safe Mode; Safe Mode in Windows 8
I will show you how to boot a Windows 8 PC or laptop in Safe Mode
I will show you how to start a Windows 8 PC or laptop in Safe Mode. Booting into Safe Mode in Windows 8 isn't as easy as with previous versions of Windows, but it is possible. Here's how to boot into Safe Mode in Windows 8.
Why should you start Windows 8 in Start Mode?
When your PC has shut down incorrectly or refuses to boot up properly, Safe Mode is your friend. Safe mode starts Windows with a limited set of files and drivers - no programs start automatically with Safe Mode, and your PC or laptop won't connect to the network so an infection is unlikely to get worse. This means you can find and solve problems with your PC, without endangering your hardware or data.In previous versions of Windows Safe Mode was easy to find. Not now. Instead Windows 8 monitors the startup procedure and when problems are detected it automatically takes you to the new Recovery Mode. At this point you will be presented with the message: ‘Recovery. It looks like Windows didn't load correctly'.
Select the advanced repair options and choose Troubleshoot, Advanced options, ‘Windows Startup Settings', Restart. Your computer will boot into an ‘Advanced Boot Options' screen in which Safe mode can be selected.
How to start Windows 8 in Start Mode
If you're able to boot Windows normally, but still need to enter Safe mode, you can skip this rather convoluted process by going to the Start screen and typing msconfig. Launch System Configuration from the list of search results, then select its Boot tab. On this screen (pictured above), you can check a box to enable Safe boot, with various different types of Safe mode available below. Click Ok, then click Restart to boot your computer into Safe mode.
There is a much easier way, however. If you are at the Windows 8 login screen, simply choose restart and hold down the Shift key. You will arrive at the windows with options to troubleshoot your system from which you can select to boot in Safe Mode.
Of course most people who need Safe Mode will already have a problem with their PC. If you are already logged in and can see only a black screen, hit CTRL, ALT, DEL to bring up the selection screen, and choose logout, restart. Then hold down the Shift key and you will be taken to the window via which you can choose Safe Mode.

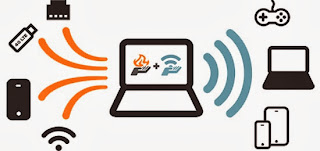
Comments