How to Take a Screenshot in Microsoft Windows
How to Take a Screenshot in Microsoft Windows
Three Methods:
1.Taking a Full Screen Screenshot
2. Taking a One Window Screenshot
3. Using the Snipping Tool
If you’ve got a problem with a program in Windows, you may be wondering how to show someone the errors you’re receiving. Luckily, taking a screenshot of your current display is just a quick keystroke away. Follow this guide to take a screenshot of your whole screen, a specific window, or any section of the display you want.
Method 1 of 3: Taking a Full Screen Screenshot
1. Press the "Print Screen" (⎙ PrtScr) key on your keyboard. This will capture an image of your entire screen and copy it to the clipboard. The dimensions of the image will be the same as your desktop resolution.
The ⎙ PrtScr button may be labeled "PrtScn", "Prnt Scrn", "Print Scr", or something similar. On most keyboards, the button is usually found between F12 and Scroll ⇩.
On laptop keyboards, you may have to press the Fn or "Function" key to access "Print Screen". [1]You will not receive any confirmation that the screenshot has been taken.
2. Paste the screenshot. Once you’ve made the screenshot, you will need to paste it to a program in order to see it. The most common way to paste it is into a Paint file. This will allow you to save it as an image file that can be transferred to others.
Open Paint from the Accessories section in your Start menu. With a new blank canvas open, press ^ Ctrl+V to paste the image onto the canvas. You can also open the Edit menu and select Paste, or right-click on the canvas and select Paste.
Click File, then Save to set the name and file type of the image. The most common file types are JPG and PNG. The recommended format for screenshots is PNG, due to the high quality and small file size.You can also paste the screenshot into other programs, such as Word or into the body of an email. Simply open the program that you want to paste the image into and press ^ Ctrl+V.
3. Save a full-screen screenshot directly to a file in Windows 8. When you press ⊞ Win+⎙ PrtScr, you will save a full-screen screenshot directly to a file without having to paste it into another program first. The file is saved to the Screenshots folder in your Pictures folder. If the Screenshots folder does not exist, Windows will create one.The picture is saved in PNG format.Screenshots are automatically labeled "Screenshot", and a number will appear in parentheses for each consecutive screenshot.
Method 2 of 3: Taking a One Window Screenshot
1. Click the window that you want to capture an image of. The One Window screenshot function will take a picture of the "active" window on your screen. This means that it should be in front of all your other windows.
2. Hold down ⎇ Alt and press ⎙ PrtScr. An image of the window will be copied to the clipboard. The dimensions of the image will be determined by the size of the window when the screenshot is captured.[2]You will not receive any confirmation that the screenshot has been taken.
3. Paste the screenshot. Once you’ve made the screenshot, you will need to paste it to a program in order to see it. The most common way to paste it is into a Paint file. This will allow you to save it as an image file that can be transferred to others.
Open Paint from the Accessories section in your Start menu. In Windows 8, type “paint” while on the Start screen and select it from the search results. With a new blank canvas open, press ^ Ctrl+V to paste the image onto the canvas. You can also open the Edit menu and select Paste, or right-click on the canvas and select Paste.
Click File, then Save to set the name and file type of the image. The most common file types are JPG and PNG. The recommended format for screenshots is PNG, due to the high quality and small file size.
You can also paste the screenshot into other programs, such as Word or into the body of an email. Simply open the program that you want to paste the image into and press ^ Ctrl+V.
Method 3 of 3: Using the Snipping Too
1. Open the Snipping Tool. The Snipping Tool is available in all versions of Windows Vista, 7, and 8 except the Starter and Basic editions. It is not available in Windows XP.[3]
In Windows Vista and 7, click the Start button, select All Programs, then Accessories. Select the Snipping Tool from the list.
In Windows 8 simply start typing “snipping tool” while on the Start screen and select it from the Search results.
2. Choose the shape of the Snip. "Rectangular Snip" is chosen by default. Click the Arrow button next to the New button to change the Snip shape.
"Free-form Snip" lets you draw any shape with your mouse. The area inside the shape will be snipped.
"Rectangular Snip" lets you select a rectangular area, which will be snipped.
"Window Snip" lets you choose a window to snip.
"Full-screen Snip" snips the whole screen, with all windows (except the Snipping Tool window) included.
3. Adjust the Snip border. By default, any snip you make will have a red border around it. You can disable or change this by clicking the Options button. In the Options menu, uncheck the box next to “Show selection ink after snips are captured”. This will remove the border from any future snips.
4. Create a new Snip. Click the New button to start the selection. The screen will fade, and you can draw your Snip area, or select the window if you chose Window Snip. Release the mouse when selecting to create the Snip.If you had Full-screen Snip selected, your Snip will automatically be created once your click New.
5. Annotate the Snip. Once you create the Snip, it will open in a new window. You can use the Pen tool to draw on it and make notes, and use the Highlight tool to draw attention to text.The Erase tool will only erase annotations, not the screenshot itself.
6. Save the Snip. Click the floppy disk icon to open the save dialog. Type in a name for the screenshot and change the "Save as type:" field if desired. You can now send the screenshot by email or put it on a website.
PNG is the default format in Windows 7 and 8. It's a lossless compressed format, which means that it will take high-quality screenshots at a small file size. It is the
Recommended format for taking screenshots.
JPG or JPEG is the default format in Windows Vista. It is a lossy format, meaning that the screenshot will look slightly blocky and some colors may be a bit off. It's mainly designed for photographs, and not recommended for screenshots.
GIF is unsuitable for reproducing color photographs, but well-suited for images such as graphics or logos with solid areas of color, resulting in crystal sharp edges between color areas.
7. Copy the Snip. By default, the Snip is copied to the clipboard when you create it. This means you can paste it into Paint or Word, much like you would with a full-screen screenshot. In Paint you can make more edits than you can in the Snip annotation editor.
That's it , now i thought these informations are well enough to understand and mastering in taking screenshots of your pc screen . If you got it impressive then like this article and also don't forget to share this with your friends on Facebook, Twitter,Google+,Linkedin etc.
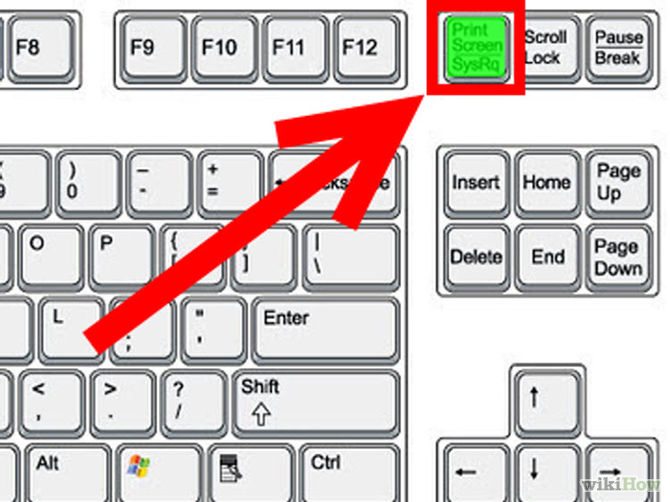













Comments