How To Make Pen drive Boot able Using Command Prompt
How To Make Pen drive Bootable Using Command Prompt
Today’s generation is very keen to know about this trending topic. So, here is the post for all of you. This is only possible in Windows 7, 8 and 10. Installing new operating system with CD/DVD have always a case of headache(keep it scratchproof or safe). It also takes much more time in installing the OS. So after reading this post you will get a handy solution for this. Today many laptops and computers comes with many USB ports. Now a day’s CD/DVD is now a quite history. Today most of the people uses USB’s for the installation of the operating system. The stage of formatting is performed very fast, if you install an operating system using bootable pen drive. Your pen drive can be made bootable by writing some commands in the command prompt in Windows 7,8 and 10.
FOR WINDOWS 7 USERS:
Click on “Start” button and type “cmd“ and run it as administrator.
FOR WINDOWS 8 USERS:
Press windows button on your keyboard and then press “x”. You will see 2 command prompts, just click on command prompt( Admin).
you have to open command prompt with admin privileges.
It will then open the cmd prompt.
Now the further steps are same in both Windows 7 and Window 8.
Write “diskpart” in the cmd dialog box.
It will be good for you that you should disconnect all the other external hard disk before going to the next step like pen/flash drives etc. there should be only one pendrive of minimum 4 GB should be plugged in or connected. save the existing data on your pen drive as it will be formatted in the following steps.
After completing the last step type “list disk” in the cmd prompt and hit enter.
This will show all the the external disks connected to the system for example. Disk 0, Disk 1 , Disk 2 etc.showing “Status”, “Size”, “Free” etc. We can recognizance our pen drive with the size. The Disk 0 will be the system disk in which our OS is installed. In this post Disk 2 is the pen drive i.e., 14 GB(Its a 16 GB pen drive). this pen drive will be our bootable pen drive.
Now just type “select disk 2” in the cmd dialog box and then hit enter by doing this it will select our pen drive for performing the further steps.
Now type in the cmd prompt “clean” and then hit enter. this cmd will clean your pen drive by formatting/ all your data stored in the pen drive.
Type “create partition primary” and then hit enter. This cmd will create a primary partition in the pen drive.
Type “select partition 1” and hit enter. This cmd will select the partition created in the previous step.
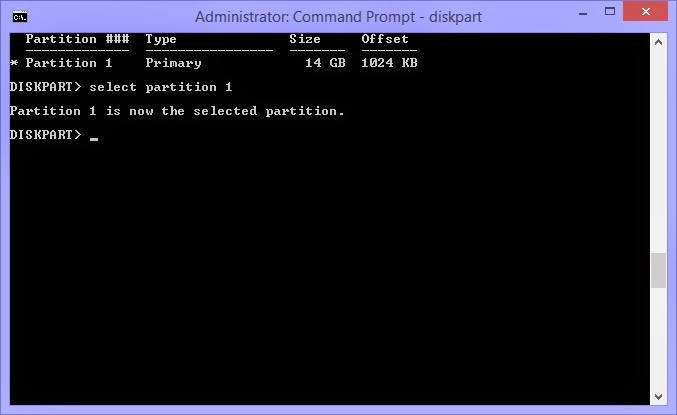
Now in the next step type “format=fs ntfs quick” and hit enter. This cmd will format the pendrive quickly with NTFS file type.
Now type “active” and then hit enter. This cmd will make partition active for booting after restarting the computer. If this step got missed then the computer will not be able to boot from the pen drive.
Now just type “exit” and hit enter. This command will let you exit the diskpart . again type "exit" to close the cmd prompt.
Now your pen drive becomes bootable. Now all the files of Windows OS setup DVD or ISO need to be copied inside the pen drive.
Now go to my computer open your CD/DVD and then copy all the files and paste it into your pen drive’s root folder.
Today’s generation is very keen to know about this trending topic. So, here is the post for all of you. This is only possible in Windows 7, 8 and 10. Installing new operating system with CD/DVD have always a case of headache(keep it scratchproof or safe). It also takes much more time in installing the OS. So after reading this post you will get a handy solution for this. Today many laptops and computers comes with many USB ports. Now a day’s CD/DVD is now a quite history. Today most of the people uses USB’s for the installation of the operating system. The stage of formatting is performed very fast, if you install an operating system using bootable pen drive. Your pen drive can be made bootable by writing some commands in the command prompt in Windows 7,8 and 10.
FOR WINDOWS 7 USERS:
Click on “Start” button and type “cmd“ and run it as administrator.
FOR WINDOWS 8 USERS:
Press windows button on your keyboard and then press “x”. You will see 2 command prompts, just click on command prompt( Admin).
you have to open command prompt with admin privileges.
It will then open the cmd prompt.
Now the further steps are same in both Windows 7 and Window 8.
Write “diskpart” in the cmd dialog box.
It will be good for you that you should disconnect all the other external hard disk before going to the next step like pen/flash drives etc. there should be only one pendrive of minimum 4 GB should be plugged in or connected. save the existing data on your pen drive as it will be formatted in the following steps.
After completing the last step type “list disk” in the cmd prompt and hit enter.
This will show all the the external disks connected to the system for example. Disk 0, Disk 1 , Disk 2 etc.showing “Status”, “Size”, “Free” etc. We can recognizance our pen drive with the size. The Disk 0 will be the system disk in which our OS is installed. In this post Disk 2 is the pen drive i.e., 14 GB(Its a 16 GB pen drive). this pen drive will be our bootable pen drive.
Now just type “select disk 2” in the cmd dialog box and then hit enter by doing this it will select our pen drive for performing the further steps.
Now type in the cmd prompt “clean” and then hit enter. this cmd will clean your pen drive by formatting/ all your data stored in the pen drive.
Type “create partition primary” and then hit enter. This cmd will create a primary partition in the pen drive.
Type “select partition 1” and hit enter. This cmd will select the partition created in the previous step.
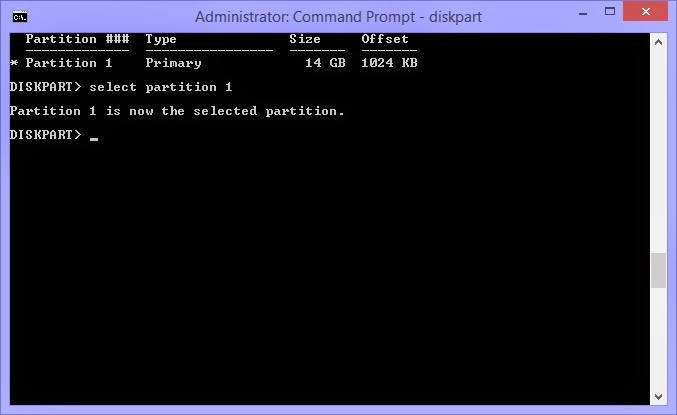
Now in the next step type “format=fs ntfs quick” and hit enter. This cmd will format the pendrive quickly with NTFS file type.
Now type “active” and then hit enter. This cmd will make partition active for booting after restarting the computer. If this step got missed then the computer will not be able to boot from the pen drive.
Now just type “exit” and hit enter. This command will let you exit the diskpart . again type "exit" to close the cmd prompt.
Now your pen drive becomes bootable. Now all the files of Windows OS setup DVD or ISO need to be copied inside the pen drive.
Now go to my computer open your CD/DVD and then copy all the files and paste it into your pen drive’s root folder.
After copying all the Windows files into pen drive , restart the pc and boot from pen drive.
That's it .
Enjoy..
That's it .
Enjoy..
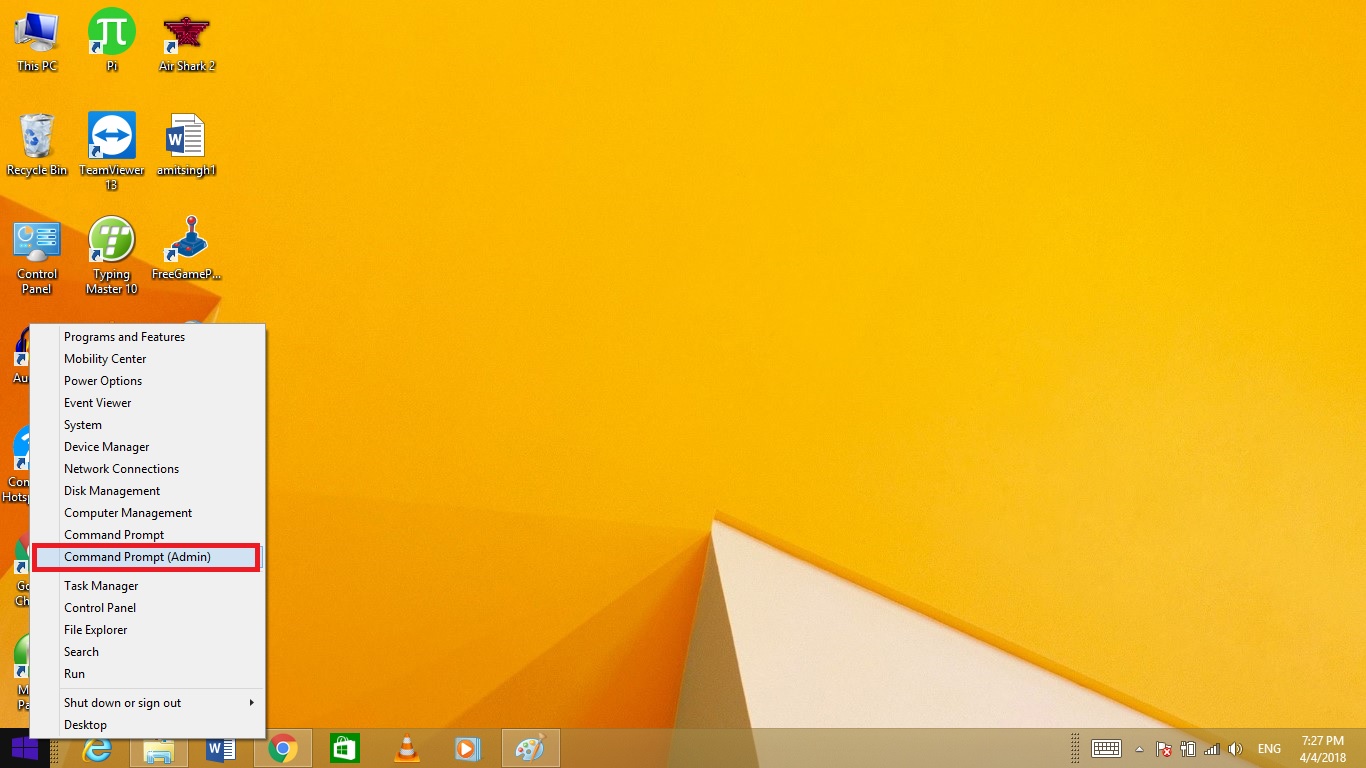










Comments